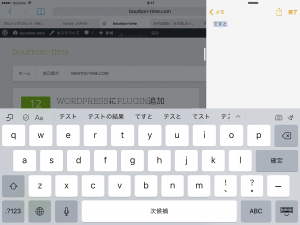昨年12月初めにiPad mini 4 SIMフリー版を購入してから2ヶ月が経過しました。今では家でも外でも手離せなくなっており、この辺りで一度使用感をレポートします。
1.購入動機:
そのような中、昨年後半にSIMフリーのiPad mini 4が発売されましたが、世間ではSIMフリーの端末やMVNOの格安SIMが広く認知されてきており一般の人も手が出しやすくなった様に感じます。
かく言う私もその一人で、外出先でのネットアクセスの必要性が高くなってきたこともあり、通信費が安いとなれば我慢も限界、物欲も暴発寸前!(笑) 至急で我が家の次期モバイル体制を検討する事とし、その第一ステップとして【 現用の超小型ガラケー + iPad mini 4 SIMフリー版 + IIJmioデータ通信専用SIM(3GB) 】の組み合わせで行く事に決定しました。(拍手)
尚、我が家の次期モバイル体制 第二、第三ステップについては機会を改めて報告予定です。ご期待ください(笑)。
2.機材の購入:
silicon caseを装着した前面
silicon-case装着時の背面
表は滑らず手触りもgood。
内側は柔らか優しい感触
スライドショーには JavaScript が必要です。
ここで一点悩んだのはiPadのケースです。装着するとせっかくの軽量のメリットが損なわれること、そして何よりとても高額であること。
うーむむ・・額に汗して悩んだ結論は“カバーしないと携帯に不安だし、とても出来がよさそうで、見た目もスッキリしている純正にしよう”、、悩む必要ありませんでした。購入品目は次の通りです。
<Apple Store オンラインで購入分>
<BICカメラで購入分>
<ヨドバシ.comで購入分>
<IIJとの通信契約(月額)>
3.設定状況:
大まかですが、以上で難なくWi-FiとLTE両方の接続が可能となり、自動で切り替わる事も確認できました。(めでたしめでたし)と、いうことで設定はスムーズにできました。
4.使い勝手: “素晴らしい !”の一言です。テザリングの面倒無しで、外でもどこでもiPadを開いたら直ぐにネットをアクセス出来るのは想像以上に快適な経験です。イャ~本当に快適です!(キッパリ)
次は、気になるデータ通信専用SIMの3GB契約ですが、外では動画等のデータ通信量の大きな物は避けて倹約に努めた効果もあり、この2ヶ月の使用量は毎月100~200MB程度で殆んど消費していません。このため今月は前月からの繰越3GBと合わせて計6GBでスタート、なんだかとっても余裕の気分です。
アプリの“みおぽん”でデータ使用量、残量を簡単に確認できるのは便利だし、使用する際の安心感に繋がっています。
最後にiPad mini 4のインプレッションになりますが、スペック的な事柄は割愛し、特に私が気にいった、気になった部分に焦点を絞って記します。
・先ずは何と言ってもiPad mini 4 は完成、熟成という表現が似合う製品だと思います。何処をとってもソツなく、こなれていて、スムーズで、綺麗で、そして軽い。
・丁度良い大きさ。常用のショルダーバッグにもスッと収まる。
・指紋認証がスムーズなのでカバーを開けてから使用するまでの流れがスムーズで早くなった事。気持ち良さに直結します。
safariを開いたままmemoを開いてメモ中の画面
・Slide Over/Sprit Viewとかのマルチタスク機能で、2つのアプリを同時に起動して画面を分けて使用できることで(まだ対応していないアプリもありますが)、この機能は便利で日常の中で意外と良く使っています。
・実際に使う機会がまだなかったのですがスローモーションビデオ(120fps/720p)が撮れる事。720pの画質でなんと毎秒120コマ!の動画を撮れるのでスポーツ等の動きの一瞬を楽しみたい場合に遊べそうです。丁度このような早いコマ数のカメラが欲しかったので嬉しいオマケです。
・メールのチェックや思いついたらNoteshelf、MaindNode、メモ等をスッとメモったり、何かと使う気になるところがこのiPad mini 4の良さだと思います。
残念な事はあんまりありません。(笑)
・iPod touch、iPhoneには付いている天気予報のアプリと株式情報のアプリが何故か用意されていませんが、見慣れているのでチョッと残念。
・バッテリーの持ちが1.5倍位になると更に良い。
・スタイラスペンでの手書き品質が、鉛筆で紙に書くようなレベルになって欲しい。
・価格が高いと思うのは私だけではないと思います。カバーも!
最後は取ってつけたような内容になりましたが、大満足というのがここまで使用してきての感想です。これから一層使い倒していく所存です!
=======(2018/10/13 追記:)=======
早いもので、iPad mini 4を購入してから2年10ヶ月になります。
とは言え、日々の酷使で疲れが見えてきた部分もあるので、参考までに2点記します。
■ホームボタンの動作不良 ⇒仮想ホームボタンの設定 ⇒そして自然復帰
今年の春頃に突然ホームボタンが動作不良となりました。強く押さないと動作しません。
一番頻繁に使用するメカニカルボタンですから何れはヘタる時が来ると思っていましたが・・・突然その時が来ました。(泣)
iPad mini 4の修理はAppleのホームページで調べると、保証対象外の為かなりの高額。また、修理業者さんの広告を見るとホームボタンを交換すると指紋認証の機能は使用できなくなる旨の但し書きが記載されています。(ひぇ!)
ここで『画面上に仮想ホームボタンを表示する方法』をネットのガイドiPad Webで知り、これを当面の対策として実施。
これはiPadの設定画面の(一般/アクセシビリティ/AssistiveTouch/最上位メニューをカスタマイズ)の機能を使用してiPadの画面上に仮想のホームボタンを置く事が出来るものです。
これ、使ってみるととても便利で、こんなことなら初めから使っていれば良かった!と悔やまれます。
以来、ホームボタンは使わないように(触らないように)していたのですが、先日押してみたら何と普通に動きます!いつの間にか自然復帰したようです。良かった!
■スマートカバーの劣化
頻繁な開け閉め、カバンに入れての持ち歩きにより、折れ曲がる部分のゴム質の割れ、伸び、カバー縁の裂け目、擦り傷、等々かなり草臥れてきています。
尚、スマートカバーは画面保護のみならず、その手触りや使用感も気に入っているので、買い直すかどうか只今思案中!
以上、使用開始2年10ヶ月後のレビューでした。
—————< 広告 / Sponsered Link >————–